Windows Modules Installer Service Missing

Windows Modules Installer worker is a Service Provided By Windows in Windows 8 or 10 that looks for the New updates in your PC and install them into Your Computer. Most Often It also Resultant in Slow Performance of computer due to High Usage of the CPU process.
Windows modules installer worker is a process works with TiWorker.exe, provided by Windows and related with Windows Update procedure. Windows modules installer worker frequently check for updates available for your device and install them on your system. TiWorker is an important process of Windows update service. Every time you start your system, it will automatically start and runs in the background. It will check for the available updates and use your system resources to complete the updating procedure. After updating your software version, it will automatically release all the resources.
As the windows modules installer worker is an important, helpful feature provided by Windows to its users. It will automatically check all the available updates. So users don’t have to worry about checking the updates regularly. But many users complain about the windows modules installer worker. As it will check for the available updates and install them, it uses the resources of your system which results in hogging of CPU or Disk of your device and creates a problem for users.
Also Read: How to take a Screenshot on Windows 10
If you are also facing the issue of windows module installer worker Windows 10 creating high usage of CPU or Disk on your device and looking for solutions to this problem, then you are at right place. In this article, we will explain you all the solution that would help you in solving this issue
Fixes for Windows modules installer worker Windows 10 creating high CPU usage issue
These are some helpful fixes which helped many users to solve the problem of high usage of CPU or Disk as well as windows modules installer worker high CPU. We hope they work for you as well.
Sometimes outdated or corrupted drivers can cause this error. So always try to update Windows Drivers.
Fix 1 – Scan your system for Virus
If you are also facing high CPU usage issue and having doubt that problem is created by windows modules installer worker high CPU. So to check this, you need to check your system, if there is some virus or Malware infection on your device. To do that scan your system for virus and if the check returns you that you have some infected file or software running on your system then remove that file or software from your device to solve this error.
Fix 2 – By using Command line utility tool
If your device has high disk usage issue, then the reason can be windows modules installer worker high disk. So to solve the high disk usage issue, you need to check the disk drive of your system. To check disk of your system, you can use SFC (System File Checker) command in command prompt; it will show you all the issue if there is any issue related to disk of your computer. To run SFC command follow the given process:
Step1. Open command prompt on your system, run it as Admin.
Step2. In the command prompt type “SFC /SCANNOW” command to scan your disk.
Step3. Now, wait for some time the SFC tool will check full disk of your system.
Step4. If SFC tool finds some issue on your drive, it will fix it automatically. Sony dcr trv27e drivers for mac.
Step5. After the SFC command will finish the scanning of the disk, restart your system.
After restarting your system, check if windows module installer worker Windows 10 is creating high disk usage on your system or not.
Also Read: Fix Device Descriptor Request Failed in Windows
Fix 3 – By using DISM Tool
To check if windows modules installer worker Windows 10 is hoping the CPU or Disk on your system or not you can use DISM tool. You can also use DISM tool to fix all the Windows corruption errors. To use DISM tool on your device to check errors on your device follow the below steps:
Step1. Open the Command prompt on your system, and run it as admin.
Step2. In the command prompt window type “Dism.exe /Online /Cleanup-Image /Restorehealth”, command and enter.
Step3. Now relax the DISM tool will search all the corrupt component on your device and will automatically repair all the components.
Step4. After repairing all the component, it will inform you that all the corrupted component are repaired.
Step5. Now close the command prompt Window and restart your computer.
After restarting your system you will see all the corrupted components of your system are repaired, and windows modules installer worker is no longer hopping the CPU or Disk of your device.
Fix 4- By setting a priority of TiWorker
If tiworker.exe windows modules installer worker is creating high usage of CPU or Disk on your system then to solve the high usage issue you have to decrease the priority of TiWorker process. You have to set the priority of TiWorker process to low.
Step1. Open Task Manager on your device. You can also open the Task Manager by pressing Ctrl + Shift + ESC key to open Task Manager.
Step2. Now click on more details.
Step3. Now click on Details tab.
Step4. Now locate TiWorker.exe and right click on it.
Step5. Now click on Set Priority.
Step6. To set priority low select the low option. If you want to stop the TiWorker.exe, then select End Process tree option.
Step7. Now close the Task Manager Window and exit.
Step8. Now restart your system.
After restarting your device check if tiworker.exe windows modules installer worker is creating any problem or not.
Also Read: This Copy of Windows Is Not Genuine
Fix 5 – By Disabling the Automatic update option
You can disable the Windows modules installer worker automatic option and select Manual option. So that whenever only you want to update the version of software it will only update at that time. It will always require your permission to update any version. To do that follow the below process:
Step1. Open Run Window on your PC, you can also open it by pressing Windows key + R key together.
Step2. In the Run search bar type services.msc.
Step3. Now on the services setting page to locate Windows Modules Installer.
Step4. Double click on Windows Modules Installer, to open it.
Step5. Now you will see an option Start-up type; you have to set it Manual.
Step6. Now click on OK button to close the Service setting page and save all the changes you just made.
That’s all about Windows modules installer worker Windows 10. We hope all the above-explained methods worked for you in getting rid of any errors related to that of tiworker.exe windows modules installer worker. The above-given methods are useful and helped many users in solving the high usage of CPU or Disk. If you have any issue write to us below in the comment section. We will always ready to help you.
Thank you for Reading.
-->Note
Office 365 ProPlus is being renamed to Microsoft 365 Apps for enterprise. For more information about this change, read this blog post.
Symptoms
When you try to install Microsoft Office, you may receive an error message that is similar to the following:
'The Windows Installer Service could not be accessed.'
Cause
This problem may occur if the Windows Installer files are damaged or missing.
Resolution
To resolve this problem, use one of the following methods.
Method 1: Use the Msconfig tool to confirm that the installer service is running
Click Start, and then click Run. (The screen shot for this step is listed below).
In the Open box, type msconfig, and then click OK. (The screen shot for this step is listed below).
On the Services tab, click to select the check box that is next to Windows Installer. (The screen shot for this step is listed below).
Click OK, and then click Restart to restart the computer. (The screen shot for this step is listed below).
Install Office again. When you are prompted to enter the product key, type the product key, and then click Next.
Office will be installed, and you will not be prompted for the product key when the programs start.
Method 2: Re-register Windows Installer
Important
This section, method, or task contains steps that tell you how to modify the registry. However, serious problems might occur if you modify the registry incorrectly. Therefore, make sure that you follow these steps carefully. For added protection, back up the registry before you modify it. Then, you can restore the registry if a problem occurs. For more information about how to back up and restore the registry, see How to back up and restore the registry in Windows.
Note Because there are several versions of Microsoft Windows, the following steps may be different on your computer. If they are, see your product documentation to complete these steps.
To re-register Windows Installer, follow these steps.
Note If you cannot complete the following steps, go to method 3.
Click Start, and then clickSearch. (The screen shot for this step is listed below).
Click All files and folders. (The screen shot for this step is listed below).
In the File name box, type Msiexec.exe, and then clickSearch. (The screen shot for this step is listed below).
After the search is complete, make a note of the location of the Msiexec.exe file. The location of the file should be similar to the following example: C:WindowsSystem32 (The screen shot for this step is listed below).
On the File menu, click Close to close the Search dialog box. (The screen shot for this step is listed below).
Click Start, and then click Run. (The screen shot for this step is listed below).
In the Open box, type regedit, and then click OK. (The screen shot for this step is listed below).
Locate and then click the following registry key: HKEY_LOCAL_MACHINESYSTEMCurrentControlSetServicesMSIServer(The screen shot for this step is listed below).
In the right pane of the Registry Editor window, double-click ImagePath. (The screen shot for this step is listed below).
In the Edit String dialog box that appears, make sure that the string in the Value data box contains the correct path for the Msiexec.exe file that you determined in step 4.
Note The following is an example of the correct path, wheredrive is the drive where Windows is installed:
drive:WindowsSystem32msiexec.exe /V
If the Value data box does not contain the correct path, make changes to correct the path, and then click OK to close the Edit String dialog box. (The screen shot for this step is listed below).
On the File menu, click Exit to quit Registry Editor. (The screen shot for this step is listed below).
Start your computer in Safe mode, and then register the Msiexec.exe file. To do this, follow these steps:
Shut down your computer, and then restart your computer.
Restart your computer and press the F8 key on your keyboard. On a computer that is configured for booting to multiple operating systems, press the F8 key when you see the Boot menu.
Use the ARROW keys to select Safe Mode, and then press ENTER.
If the Boot menu appears again, and the words 'Safe Mode' appear in blue at the bottom, select the installation that you want to start, and then press ENTER.
Log on to the computer.
Click Start, click Run, type msiexec /regserver in the Open box, and then click OK. (The screen shot for this step is listed below).
Shut down your computer, and then restart your computer normally.
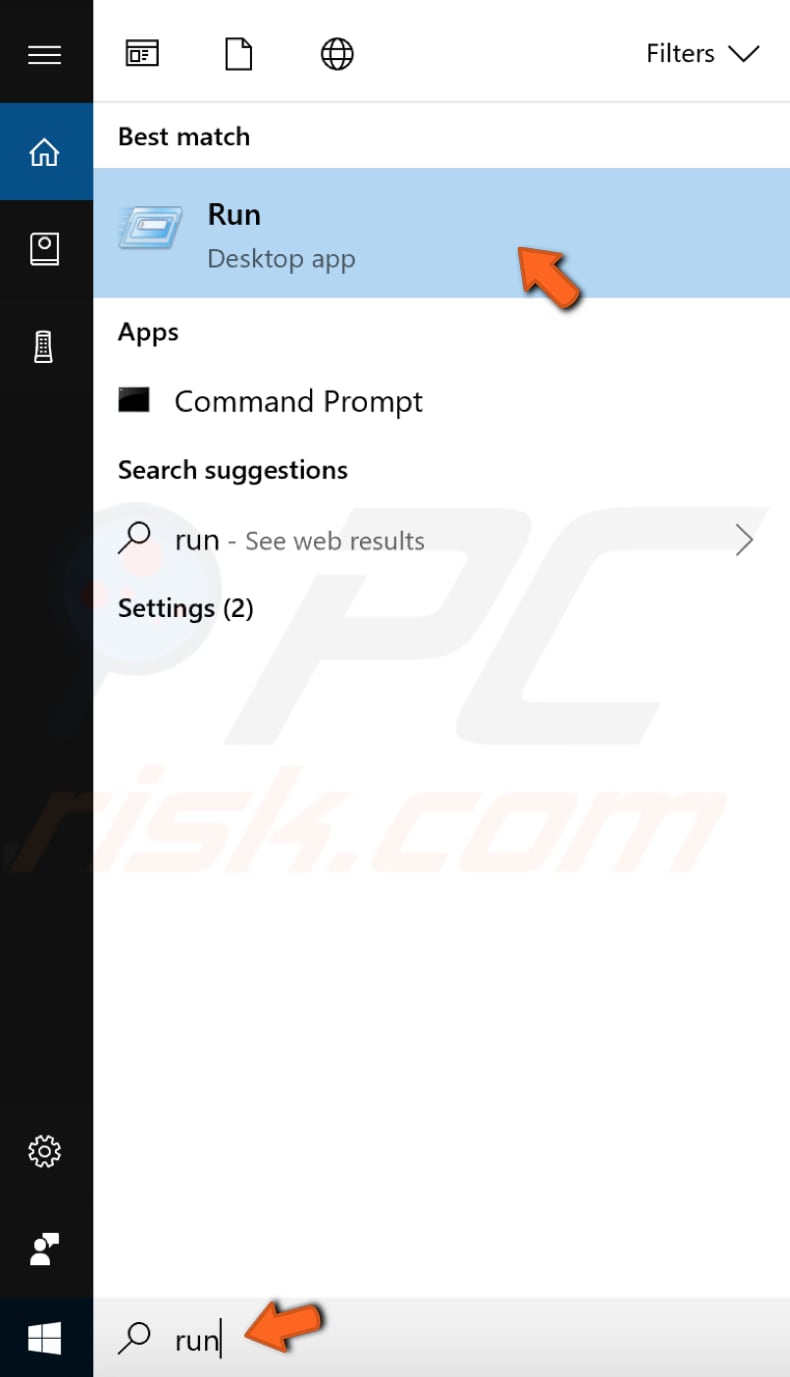
If you still cannot install Microsoft Office successfully and you receive an error message that is similar to the message listed in the 'Symptoms' section, go to Method 3.
Method 3: Try the methods that are listed in Microsoft Knowledge Base Article 319624
Try the methods that are listed in the following Microsoft Knowledge Base article:
319624 'Windows Installer Service could not be accessed' error message when installing application
Method 4: Reinstall Windows Installer
Note This method applies to Microsoft Windows 95, Microsoft Windows 98, Microsoft Windows Millennium Edition (Me), and Microsoft Windows NT 4.0. For Microsoft Windows 2000, Microsoft Windows XP, and Microsoft Windows Server 2003, either reapply the latest service pack or repair the operating system.
To reinstall the Windows Installer, follow these steps.
Click Start, and then click Run. (The screen shot for this step is listed below).
In the Open box, type cmd, and then click OK. (The screen shot for this step is listed below).
At the command prompt, type the following lines. Press ENTER after you type each line.
cd %windir%system32
(The screen shot for this step is listed below).
ren msi.dll msi.old
(The screen shot for this step is listed below).
ren msiexec.exe msiexec.old
(The screen shot for this step is listed below).
ren msihnd.dll msihnd.old
(The screen shot for this step is listed below).
At the command prompt, type exit, and then press ENTER.(The screen shot for this step is listed below).
Restart your computer.
Update the Windows Installer files to the latest version. To do so, visit one of the following Microsoft Web sites, and then download and install Windows Installer 2.0.
Note Windows Installer 2.0 is included with Microsoft Windows XP. You do not have to perform this step if you are using Windows XP.
After the installation of the Windows Installer is complete, shut down and restart your computer normally before you install Microsoft Office.
More Information
For more information about how to restart Windows in Safe mode, see Advanced startup options (including safe mode).