Windows 10 Creators Update Themes Deviantart

Nov 14, 2018 Microsoft is planning to introduce a new light theme into Windows 10 with the next major update. The software giant unveiled the theme today. Windows 10 has been FREE for 1 YEAR to almost everyone. If people are going on a rampage about this, then shame on you for not being neutral. I am not saying everyone should start buying Themes but I don't understand why it would be a bad thing to have the option to do so.
As you might be knowing, starting with Windows 10 build 14997, Windows 10 got the ability to change a theme from the Settings app. The old Personalization applet from the classic Control Panel is no longer the only way to apply themes. Let's see how this works.
RECOMMENDED: Click here to fix Windows errors and optimize system performance
The reworked Themes page in Windows 10 comes with a number of new options. It comes with a list of installed themes and quick links to customize colors, sounds, cursors and the Desktop background. Here is how it looks:
Let's see what it offers to the user.
Change Theme and Appearance in Windows 10 Creators Update
- Open Settings.
- Go to Personalization - Themes:
- The page lists installed themes. For each theme which has a predefined window frame (accent) color, it shows a colorful frame around the theme.For themes with the auto colorization feature, which changes the window frame color automatically to match the current desktop background, it shows a special icon in the bottom right corner of the theme's preview.Click the theme in the list to apply it and you are done. It will be applied instantly.
Also, you can install a new theme from Windows Store.
You can tweak individual parameters of a theme using quick links provided above the theme list.
- Background - Go to the background selection page:
- Color - Go to the Color page:
- Sounds - This link opens the classic Sounds applet:
- Mouse cursors - this will open classic Mouse properties.
Note that this page doesn't include any option which allows changing or customize your screensaver. You might be interested in reading
the article All ways to access screensaver options in Windows 10 to know how to access it.
RECOMMENDED: Click here to fix Windows errors and optimize system performance
As you might be knowing, starting with Windows 10 build 14997, Windows 10 got the ability to change a theme from the Settings app. The old Personalization applet from the classic Control Panel is no longer the only way to apply themes. Let's see how this works.
During these challenging times, we guarantee we will work tirelessly to support you. 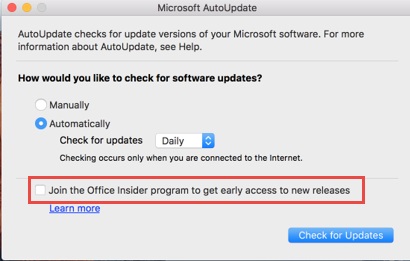 We will continue to give you accurate and timely information throughout the crisis, and we will deliver on our mission — to help everyone in the world learn how to do anything — no matter what.
We will continue to give you accurate and timely information throughout the crisis, and we will deliver on our mission — to help everyone in the world learn how to do anything — no matter what.
RECOMMENDED: Click here to fix Windows errors and optimize system performance
The reworked Themes page in Windows 10 comes with a number of new options. It comes with a list of installed themes and quick links to customize colors, sounds, cursors and the Desktop background. Here is how it looks:
Let's see what it offers to the user.
Change Theme and Appearance in Windows 10 Creators Update
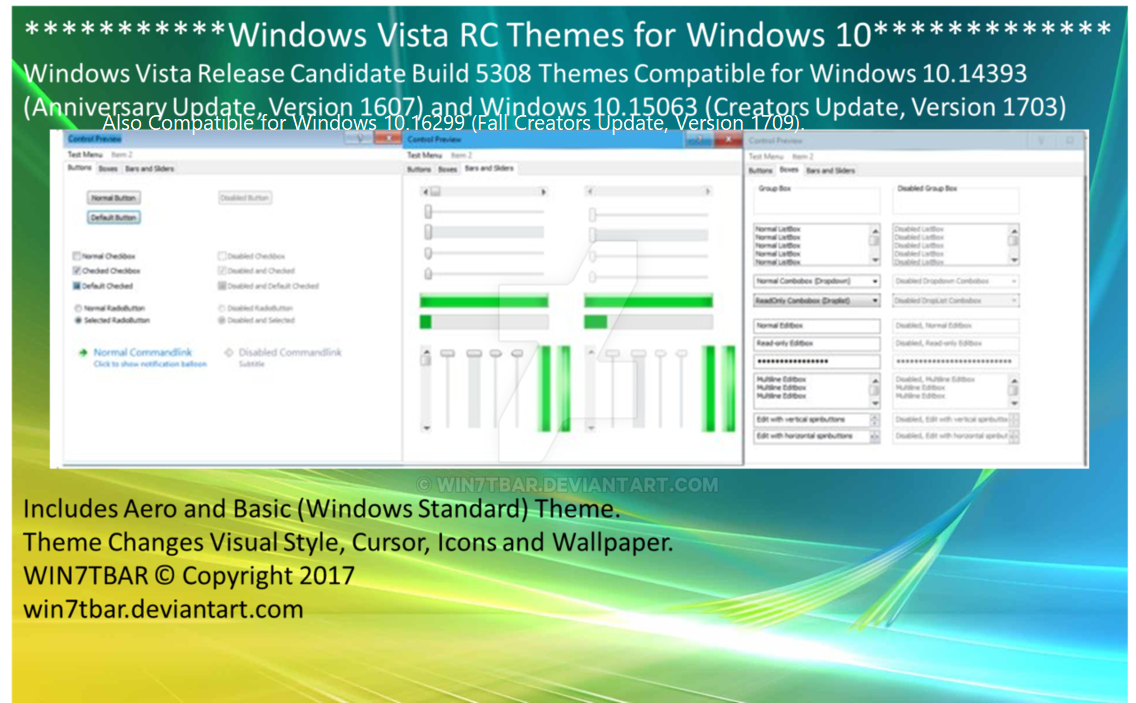
- Open Settings.
- Go to Personalization - Themes:
- The page lists installed themes. For each theme which has a predefined window frame (accent) color, it shows a colorful frame around the theme.For themes with the auto colorization feature, which changes the window frame color automatically to match the current desktop background, it shows a special icon in the bottom right corner of the theme's preview.Click the theme in the list to apply it and you are done. It will be applied instantly.
Also, you can install a new theme from Windows Store.
You can tweak individual parameters of a theme using quick links provided above the theme list.
- Background - Go to the background selection page:
- Color - Go to the Color page:
- Sounds - This link opens the classic Sounds applet:
- Mouse cursors - this will open classic Mouse properties.
Note that this page doesn't include any option which allows changing or customize your screensaver. You might be interested in reading
the article All ways to access screensaver options in Windows 10 to know how to access it.
RECOMMENDED: Click here to fix Windows errors and optimize system performance